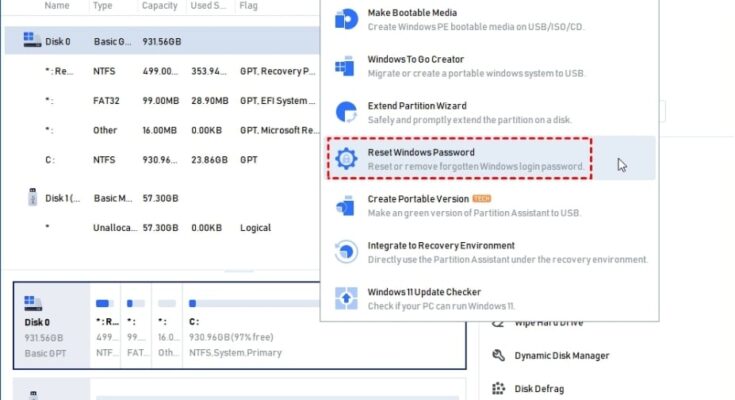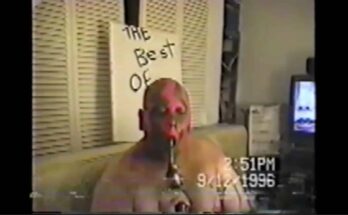Abstract: If you have forgotten your PC password and are unable to enter your computer, you can reset it to obtain access. This post gives a simple and safe password resetting tool that works with Windows 11, 10, 8, and 7.
Why need to reset PC password?
Creating a password is a common way to protect your computer and the information on it. You must enter the correct password in order to bypass the login page; if not, access will be refused. Users may need to update their PC passwords for a variety of reasons.
Forgotten password: If you’ve forgotten your password, either owing to occasional computer use or juggling many passwords, you’ll need to change it in Windows.
Security concerns: Regularly resetting your Windows password can help avoid potential misuse or unauthorized changes by others.
System maintenance: You may prevent login problems and keep your system operating efficiently by changing your password.
Overall, changing your PC password frequently is essential for maintaining system integrity and avoiding illegal access to your private information.
Get the reliable PC password reset tool – AOMEI Partition Assistant
When looking for a dependable tool to change a PC password, AOMEI Partition Assistant is a fantastic option. This Windows partition manager efficiently manages partitions, including password resets, and maximizes disk space. AOMEI Partition Assistant’s robust features and user-friendly interface make password changes simpler.
Before using AOMEI Partition Assistant, consider its advantages and disadvantages:
Ease of Use: The user interface is so straightforward and easy that even non-techies can reset their Windows passwords with ease.
Compatibility: It is compatible with a wide variety of Windows operating systems, including versions 11, 10, 8, and 7.
Bootable media support: When you are unable to boot into the operating system, you can produce bootable media, such as USB devices or CD/DVDs, and reset the password.
Efficiency: Resetting your PC’s password is usually quick and simple, saving you time and effort.
Comprehensive Features: Aside from password reset, AOMEI Partition Assistant has broad partition administration capabilities, such as resizing/moving partitions, recovering files from SSD, and cloning partitions.
Limited support: It only works on Windows machines and is incompatible with Macs.
USB dependency: Resetting your password requires a USB, which may be inconvenient for some users.
Overall, AOMEI Partition Assistant simplifies the process of changing PC passwords, but before using it for this reason, users should consider its advantages and disadvantages.
How to reset PC password in Windows 11/10/8/7
If you decide to use AOMEI Partition Assistant to reset your PC password on Windows 11, 10, 8, and 7, follow this detailed guide to make it:
Step 1. On a working Windows computer, download AOMEI Partition Assistant and attach a ready-made USB drive to it. After launching the AOMEI application, click “Tools” and choose “Reset Windows Password” from the main screen.

Step 2. A small window will appear, click “Next” to agree to create a WinPE bootable media.

Step 3. Then, choose the target USB drive and click “Proceed”.

Step 4. Make sure you know your USB drive will be formatted during the process of creating the password reset USB. If you have backed up the important data or there is no necessary data on it, click “Yes” to go on.

Step 5. Wait for the tool to create the bootable USB and click “Finish”. Next, remove the USB.
Step 6. Insert the USB drive into the Windows computer where the password needs to be reset and boot your PC from the USB. Then, AOMEI Partition Assistant will open automatically. Click “Reset Password” again and select the target operating system. Then click “Next”.

Step 7. Select the account for which you want to reset the password. Tick “Reset Account Password” and click “Next”.

Step 8. In the “Reset Password” window, type the new password in the new window and click “Yes” to confirm.

Conclusion
If you’ve forgotten or lost your Windows password and can’t log into your computer, follow this guide to reset your PC password using AOMEI Partition Assistant. This tool lets you create a password reset USB to facilitate the process. Since 2010, AOMEI Technology has been dedicated to safeguarding global data, assisting over 60 million users worldwide. Feel free to use this reliable password reset tool.